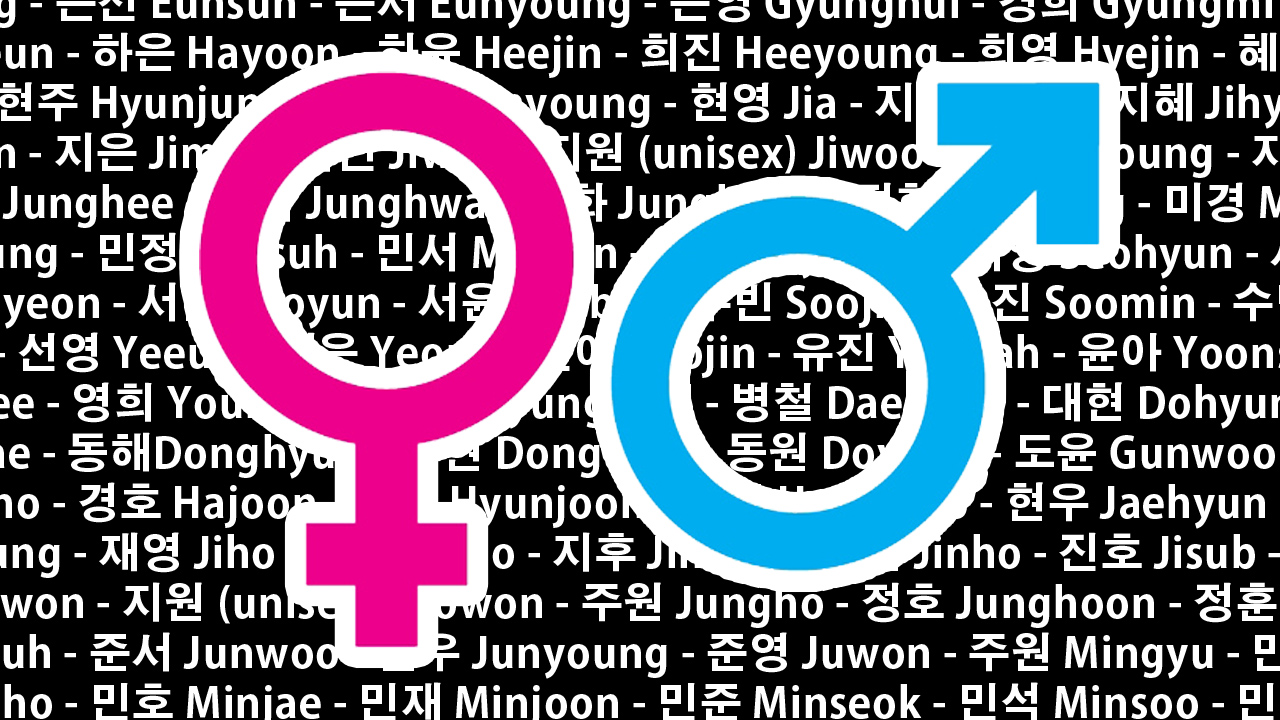How to install Korean on your iPhone:
- Go into your Settings > General > Keyboard > Keyboards > Add New Keyboard.
- Scroll down and choose your intended language. In this case, Korean.
- You'll be given two options: Standard versus 10-Key. The Standard version is set up like the typical Korean keyboard. The 10-Key layout is set up like the right side of PC computer keyboards. Select Standard and a blue check should appear. If you want to experiment with 10-Key, feel free to select it. I personally have only the Standard installed on my iPhone as I've never needed to use 10-Key.
- Hit the Done button.
- Congrats! You've installed Korean on your iPhone. To test it out, open up a text message or a writing app like Notes. Open up your keyboard. There should be a Globe button on the bottom left hand corner. You can either: a) hold it down, options pop up, and select Korean - 한국어, or b) tap on that Globe button until your keyboard turns Korean.
- Then start typing away! :)
How to install Korean on your iMac
- Open System Preferences > Language & Region.
- Under Preferred Languages, click on the + button to add a language.
- A window will pop open. Select 한국어 - Korean and click on the Add button.
- Another window will pop up asking you which language you'd like to set as your primary. Read carefully before selecting. If you accidentally select Korean, then you might have some trouble changing back to English (or your preferred primary language).
- You're all set! A flag should appear on the top right corner of the menu bar. You can switch back and forth between the languages now.
- To customize how you toggle between languages, open Keyboard Preferences > Input Sources. I have mine set to COMMAND/SPACE. So whenever I hold down the Command button and hit the Space Bar, my keyboard would change to English or Korean.
- Congrats on installing Korean on your iMac! Wishing you much happy typing :)